Knowledge Base
How to Install Bolt via Softaculous in cPanel
Softaculous helps you install web applications very easy. Please, follow the steps below to install Bolt.
- Log in to your cPanel account.
- In the Software section, click on Softaculous Apps Installer.
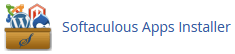
- cPanel will redirect you to the Softaculous interface.
- On the left side, locate the Portal/CMS category. Click on it and then on the Bolt link that appears.
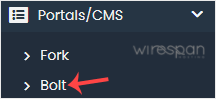
- Click on Install.
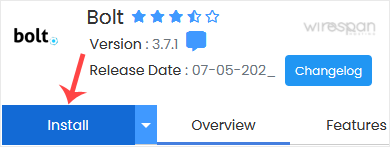
- Fill in the necessary fields under the Software Setup fields:
- Choose Installation URL: Choose the appropriate protocol/domain. Inside the “In Directory” field, should you want to install this in a directory, i.e., example.com/directory, enter the directory name. Otherwise, please, leave it blank to install in your main domain, i.e., example.com.
- Data Directory: Leave this as it is.
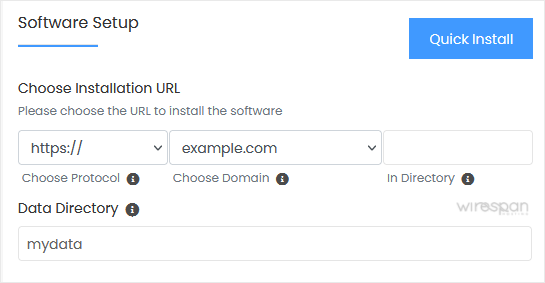
- Under the Admin Account field, enter the following information:
- Admin Username: Your new Bolt username (for security reasons, do not use the administrator or the admin username).
- Admin Password: Use a strong password.
- Real Name: Leave this as it is or use your full name.
- Admin Email: Your e-mail address.
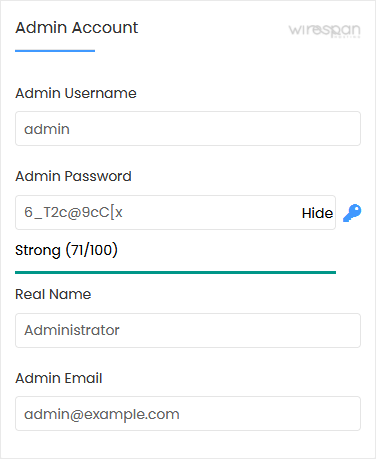
Note: Copy the admin username and password to Notepad. You will need those to access the admin area of your Bolt website later. - Choose Language You can choose the language of your Bolt. The default language of Bolt is English.
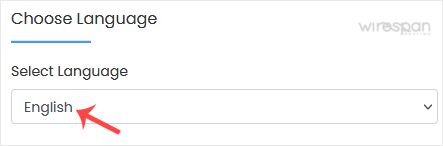
- Advanced Options: Leave this unless you want to change the database name or take an automated backup. Please, note that creating frequent backups may take a lot of disk space.
- Finally, scroll down to the end of the page and click on Install.
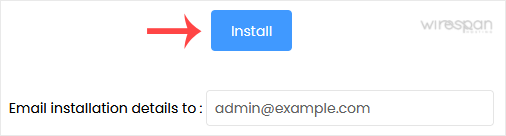
Related: bolt, softaculous
Share this Post


Supercharge Your Website!
Lightning-fast Speed, Robust Security, and Expert Support.

